7.首先在中间最大的那块区域写上整个主题的名字。

8.注意看这一条啦!!熟练使用快捷键,能让你绘制思维导图的速度更快!
(1)选中一个模块以后,按一下键盘上的Tab,就能产生这个模块的下一级(子主题)。
(2)按一下Enter,在该模块下方产生它的并列主题。
(3)同时按Shift+Enter,在该模块上方产生它的并列主题。
(4)同时按Alt+Enter,在该模块上方产生它的注释。
(5)选中连续的几个模块,或者选择在这些模块前一级的一个模块之后,同时按Ctrl+],在这些模块的后方会出现一个大括号,表示这些内容归属一类,后面可以写概要。
(6)选中连续的几个模块,或者选择在这些模块前一级的一个模块之后,同时按Ctrl+B,会把这些模块框到同一个方框里。
(7)同时按Ctrl+L,会出现一根有箭头的连接线,是从这个模块出发的。如果你点一下已经有的模块,就会在这两个模块之间建立联系;如果你点的是空白处,就会指向一个自由主题。
(8)双击任意空白处,会在该处生成一个自由主题。

(9)还可以把一张图片从桌面上拖拽进来。

点击拷贝就行了。如果你想保留文件路径的话可以选择连接。但是如果文件移动的话就会报错,所以我不大喜欢选连接。

于是这张图就被添加到指定位置了。

9.图标

10.点击这里有不同的图标,在写有顺序的内容的时候可以用图标来编号。

11.突然觉得以前的风格不好看了,这里可以换风格。双击其中的某个版式,风格就改变了。

12.还可以添加备注

13.画完了思维导图,可以点右上角最后一个图标导出文件。

选择导出【图片】。

掌握了这些功能,做读书笔记、用来复习课程就没问题啦~
还有很多其他功能,有兴趣的小伙伴可以自己探索~


 系统之家装机大师怎么制作U盘启动盘?
系统之家装机大师怎么制作U盘启动盘? DxO PureRAW怎么激活?DxO PureRAW怎么破解免费使用?
DxO PureRAW怎么激活?DxO PureRAW怎么破解免费使用? PS故障艺术字体制作图文教程
PS故障艺术字体制作图文教程 怎么在谷歌浏览器安装谷歌访问助手?
怎么在谷歌浏览器安装谷歌访问助手? CAD如何消除重复的线?CAD消除重复线的方法
CAD如何消除重复的线?CAD消除重复线的方法 系统之家装机大师怎么无U盘进PE装系统?
系统之家装机大师怎么无U盘进PE装系统? 快手怎么拍同框视频
快手怎么拍同框视频 怎么不让迅雷接管其它下载?怎么不用迅雷下载而用本地下载?
怎么不让迅雷接管其它下载?怎么不用迅雷下载而用本地下载? 扫描下载壁纸APP
扫描下载壁纸APP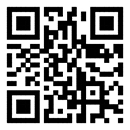 扫描下载9669安卓助手
扫描下载9669安卓助手