如何在mac上安装windows系统?借助Mac启动转换助理可帮助您在 Mac 上安装Windows 系统。安装后,请重新启动 Mac,以在 macOS 和 Windows 之间切换。下面就给大家分享下如何使用启动转换助理安装Windows10双系统的图文教程。

开始前的准备:下载好Windows10的ISO镜像文件
启动转换助理安装Windows10双系统教程:
第一步:运行启动转换助理,点击继续后出现下图:

在ISO镜像那里选择刚才下载的Windows10镜像文件,下面的分区大小默认是40G,你可以自己左右拖动已调整磁盘分区大小,如果你需要在Windows10下安装很多软件,建议分区给多一点。
第二步,点击安装按钮后你就不需要进行什么操作了,只需要等待。
可能你都不敢相信,在Mac系统下使用启动转换助理来安装Windows10就这么简单,直接设置好镜像和分区大小后点击一个安装就行了,接下来就是自动进行的。
首先会下载Windows支持软件(就是Windows下的驱动文件),可能速度有点慢,几十分钟几个小时看你当地网络情况,期间你还可以继续用电脑。
然后大概会后下面这些过程,你只需要等待就行了。



当Mac准备完毕后会自动重启,然后会进入Windows10的安装界面,如下图:
第三步,配置Windows10的安装信息。
一切顺利的话,你的Mac会自动重启进入Windows的安装界面,如下图:

这里需要注意的地方就是分区这,默认也是选择的你刚才新建的那个分区,不要选错了。名称为BOOTCAMP,分区大小和你之前Mac里面选择的分区大小差不多(我是分的50G,有几百MB会用做激活分区,所以实际上显示47G多,正常情况)

然后配置完毕Windows10的一些设置后,就会进入桌面。
第四步,安装Mac专用的Windows10驱动。
进入桌面后,需要手动安装一次Mac专用的驱动,进入我的电脑里面,打开D盘,进入BootCamp文件夹,然后双击Setup进行驱动的安装,如下图:

安装完毕后重启电脑,进入设备管理器里面可以看到驱动都安装好了,到此你的Mac和Windows双系统就安装完毕了。

如何在mac上删除双系统中的window系统:>>>>>点此进入


 Win10专业版下载 Win10永久激活版镜像文件下载
Win10专业版下载 Win10永久激活版镜像文件下载 Win10系统和win7系统哪个更好用?
Win10系统和win7系统哪个更好用? Win10免激活版哪个公司的好 最好的Win10免激活版系统
Win10免激活版哪个公司的好 最好的Win10免激活版系统 谷歌推送安卓9.0正式版系统更新,定名:Android Pie
谷歌推送安卓9.0正式版系统更新,定名:Android Pie 苹果iOS 12 beta 7更新内容大全
苹果iOS 12 beta 7更新内容大全 Win10电脑怎么重装IE11浏览器?重装IE11浏览器教程
Win10电脑怎么重装IE11浏览器?重装IE11浏览器教程 Win10免激活版是什么 好用的Win10免激活版系统推荐
Win10免激活版是什么 好用的Win10免激活版系统推荐 Win10重装系统 Win10在线一键重装电脑系统
Win10重装系统 Win10在线一键重装电脑系统 扫描下载壁纸APP
扫描下载壁纸APP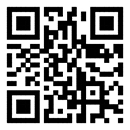 扫描下载9669安卓助手
扫描下载9669安卓助手